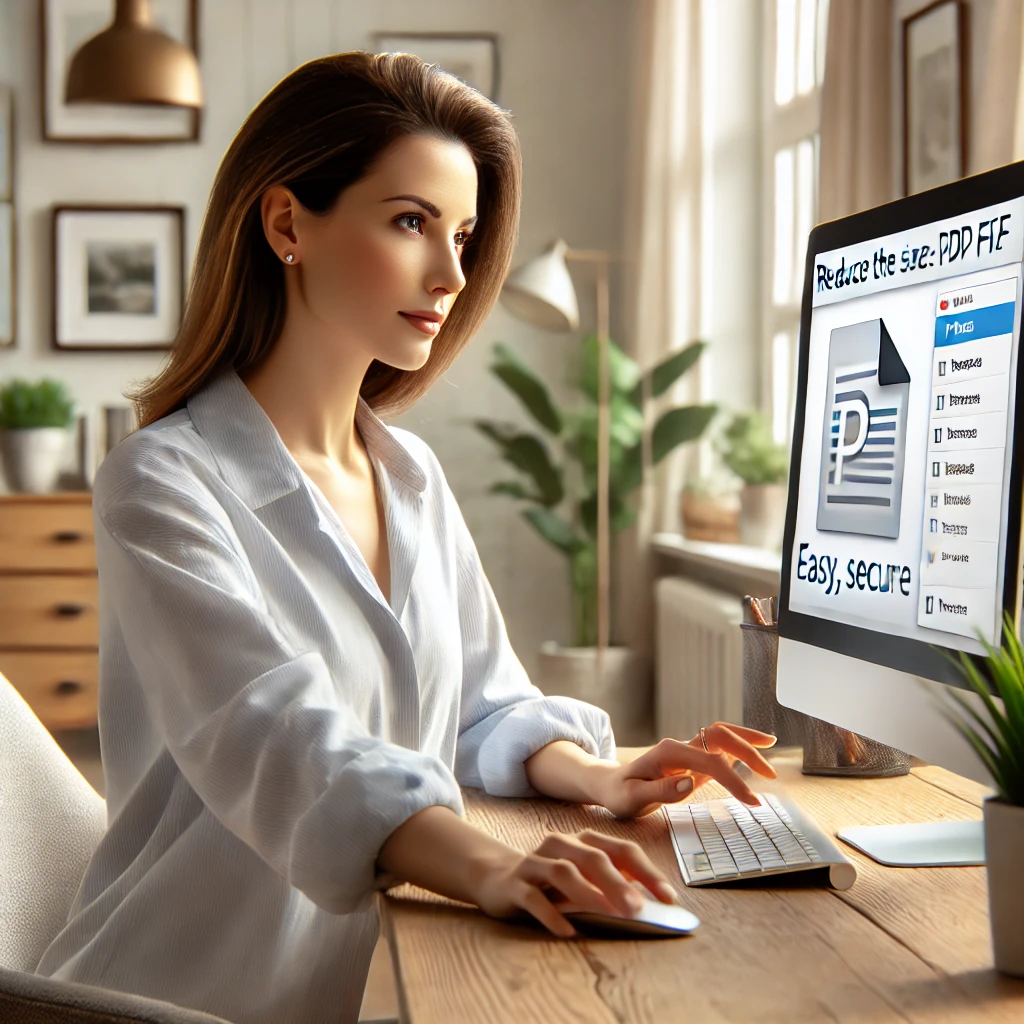
Introduction
Have you ever found yourself needing to quickly send or print a PDF, only to realize it’s way too large? Don’t worry, you’re not alone. Whether you’re a young student rushing to submit a file or someone just trying to get through a task without a hitch, the struggle is real. And while many services online promise to shrink your PDF in seconds, some might expose your personal data or charge you unnecessarily. Here, we’ll show you how to reduce the size of your PDF using free tools and built-in features on your computer—no need to risk your privacy or spend a dime.
Why Are PDFs Sometimes So Large?
PDFs can get bulky for a few reasons: high-resolution images, embedded fonts, and unnecessary metadata can all add up. You might not even realize it, but that beautiful design or those crisp images could be the culprit. Knowing why your PDF is large helps you understand how to reduce its size effectively.
Free Methods to Reduce PDF File Size
- Use Free Online Tools (Safely) There are plenty of free online tools that can compress PDFs, but it’s important to use them wisely. Always opt for well-known and trusted sites. Look for tools that don’t require you to sign up or input sensitive information. Popular options often allow you to upload your file, compress it, and download it with minimal hassle. However, be cautious—only use these for non-sensitive documents since you’re uploading them to the internet.
- Use Built-in Features on Your Operating System
- Windows: If you’re using Windows, you can reduce your PDF size directly using the “Print to PDF” feature. Here’s how:
- Open your PDF file.
- Go to the Print dialog (Ctrl + P).
- Select “Microsoft Print to PDF” as your printer.
- Click on “Advanced” and adjust the quality settings to reduce the file size.
- Save the new PDF. This method is quick, easy, and doesn’t require any third-party software.
- MacOS: Mac users have a handy tool right under their noses—Preview. To reduce your PDF size:
- Open the PDF in Preview.
- Click on “File” and then “Export.”
- Select “Reduce File Size” from the Quartz Filter drop-down menu.
- Save the new, smaller PDF. Preview’s built-in tools offer a straightforward way to make your PDFs more manageable without sacrificing too much quality.
- Windows: If you’re using Windows, you can reduce your PDF size directly using the “Print to PDF” feature. Here’s how:
- Manually Edit the PDF Sometimes, the best way to reduce file size is to make some manual edits. Here are a few tips:
- Remove unnecessary pages: If your PDF has extra pages you don’t need, removing them can significantly reduce the file size.
- Reduce image resolution: High-resolution images can bloat your PDF. You can use free software like GIMP to lower the resolution of images before inserting them into your PDF or use a tool to compress the images directly within the PDF.
- Compress embedded fonts: Some PDFs include fonts that aren’t necessary for your document. Use a PDF editor to remove or replace these fonts with more common ones.
Final Considerations
Balancing quality and size can be tricky. Reducing the file size too much might compromise the quality of your document, especially if it’s image-heavy. However, with the methods outlined above, you should be able to find a good balance that works for your needs. If you’re creating PDFs from scratch, consider using free, open-source software to optimize your document’s size from the beginning.
Conclusion
Now you have several methods to reduce your PDF’s file size without resorting to commercial services. We hope these tips make the process easier and help you avoid those tricky services that might compromise your security. Remember, with the right tools, you can save time, protect your data, and keep your PDFs at a manageable size—all without spending a cent.
Good luck with your tasks, and don’t hesitate to explore these free options further. You’ve got this!
